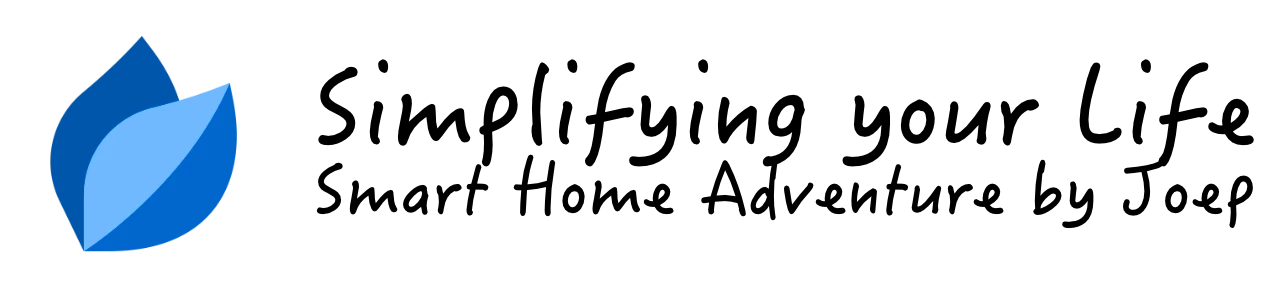Home Center 3 scene activation triggered by a momentary switch

In my last blog I showed you how to easily migrate your Z-Wave modules to the Fibaro Home Center 3. Now that you have migrated some, or maybe all, modules you can start creating or rewriting scenes.
Summary
A very cool function of a number of Fibaro modules, such as the Dimmer 2 and (Double) Smart Module, is the scene activation functionality. With this option you can easily use a momentary switch to start a scene. For example, you can program that a scene is started on the controller when you press the momentary switch twice.
Setting the condition for “capturing” the command works slightly differently in the Home Center 3 than in the Home Center 2. The HC3 works with triggers and conditions. I will explain this in detail in this article.
Setting parameters in your Fibaro module
As an example I use a Fibaro Dimmer 2. For the parameters of other Fibaro modules, it is best to look at the Fibaro website.
To use the scene activation of the dimmer module, you must first adjust the parameters of the Fibaro module. You do this by going to Devices under the Settings menu and search for the light bulb in the list. When you have found the bulb or controller, click on the parameters tab .:
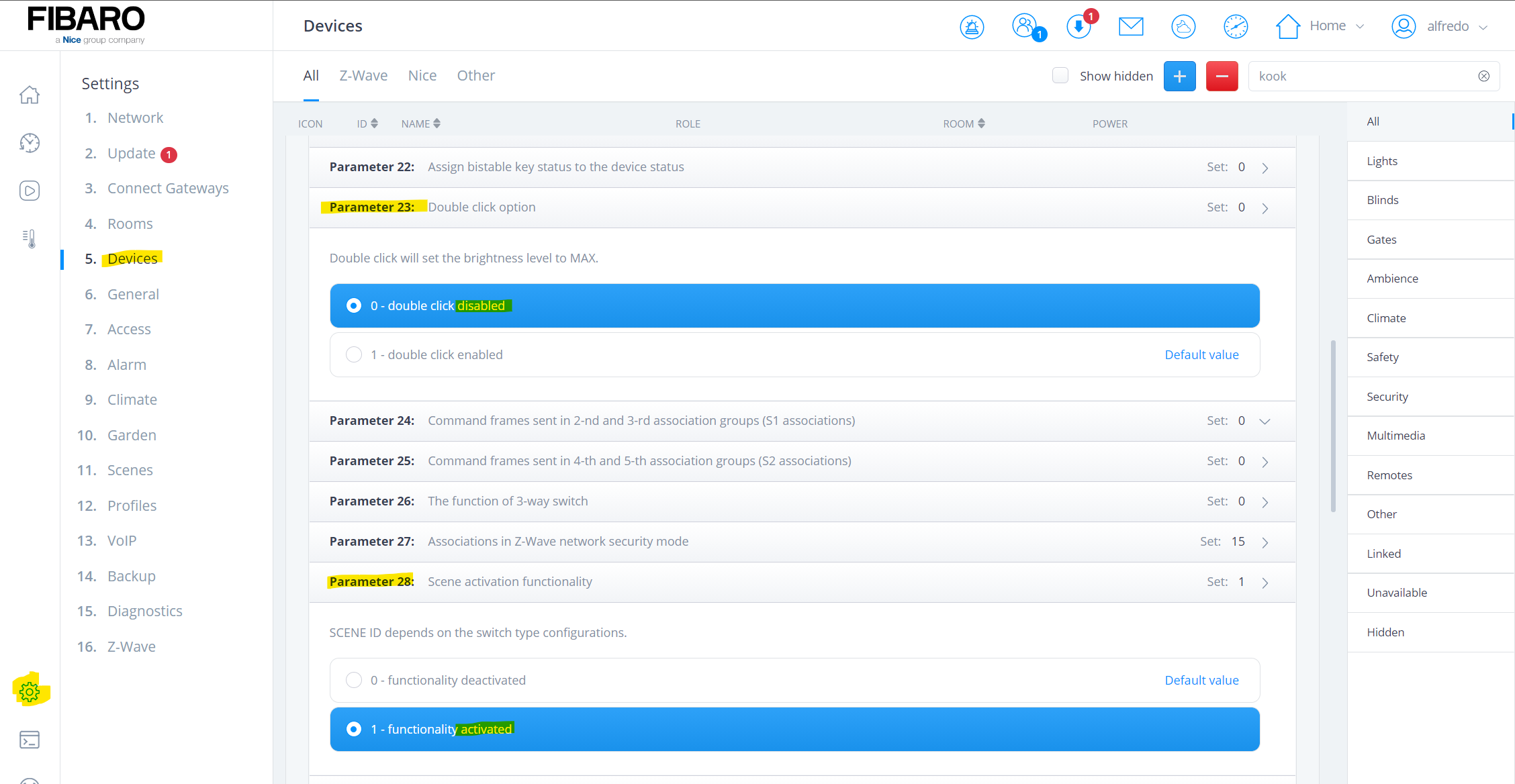
First you set the parameter 28 on the actor. Scene activation functionality to 1 - functionality activated. This ensures that the scene id is sent to the controller when pressed twice.
Because Fibaro dimmers send the maximum brightness command when pressing a switch twice, I also set parameter 23. Double click option - set the brightness level to MAX to 0 - double click disabled. This ensures that the bulb does not switch on at maximum brightness every time the scene is activated.
You can also set the parameters directly on the Remote Controller of the dimmer module, but this is not necessary for now. For the condition later in this article you do need the ID of the controller, so you can also set the parameters there.
If you have set the parameters on the bulb, it is now best to find the corresponding remote controller. This is very easy by clicking on the remote control icon in the General tab of the device:
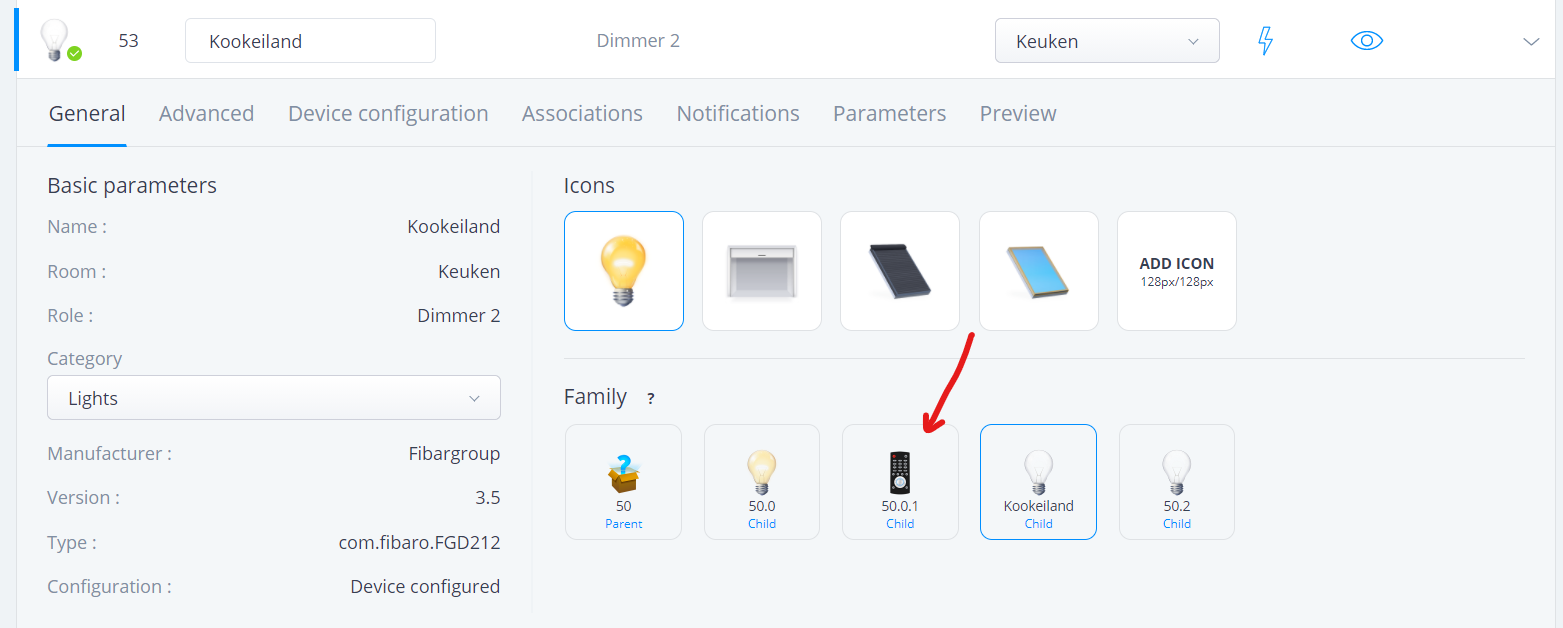
You jump to the controller of the Fibaro dimmer. It is important to write down the ID here. You will need this ID to create the condition that will capture the 2x pressing of the momentary switch.
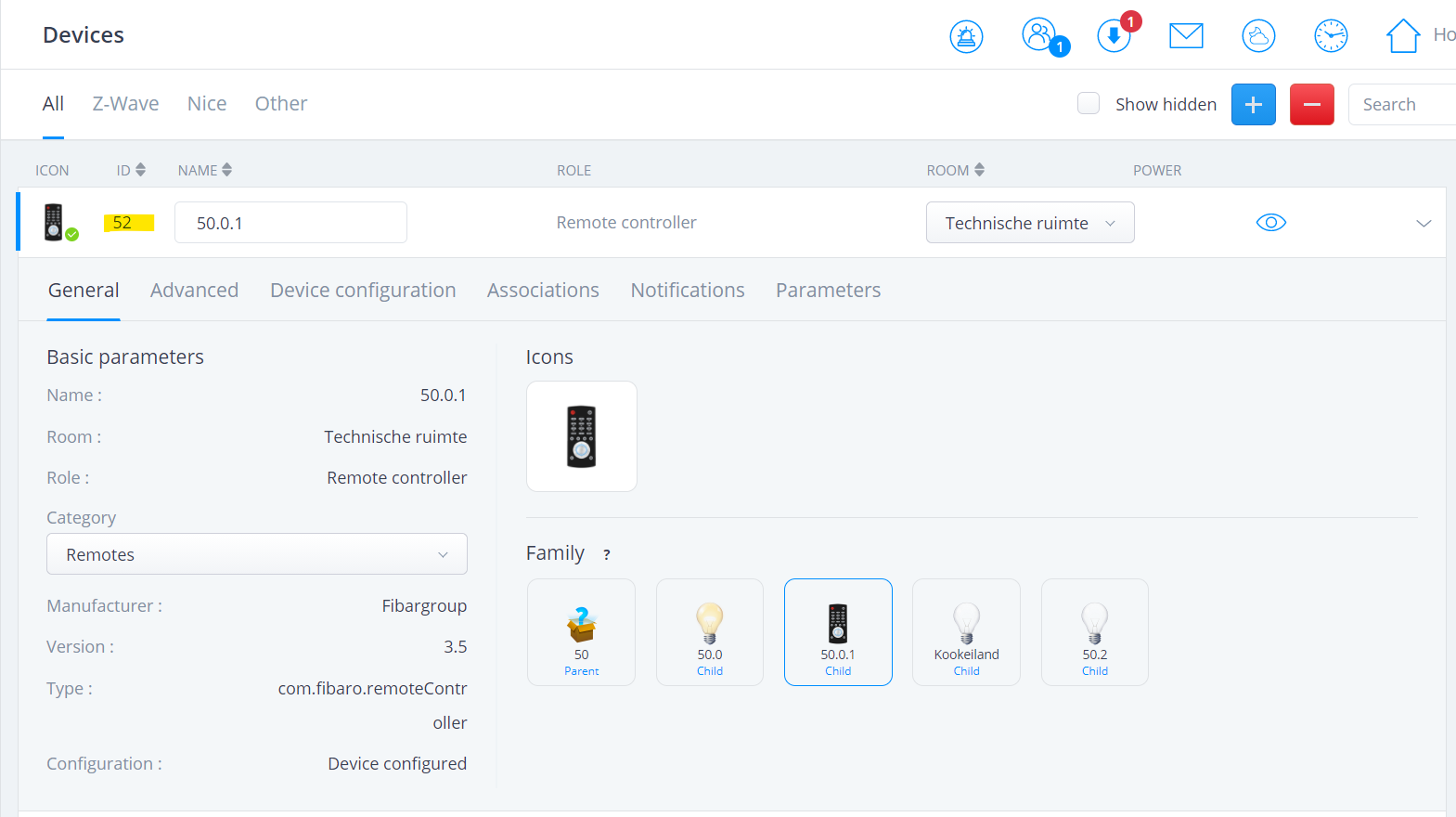
💡Note: this is a difference with the HC2 where you could use the ID of the bulb device, this no longer works in the HC3!
In my example the ID of the lamp is 53 and the ID of the remote controller 52.
Look up the scene code in the manual of your module
You now set the dimmer module correctly for controlling a scene in the HC3. Before we can program a trigger in a block or LUA scene, we first look in the module manual to find out which code is sent to the HC3. Assuming you have connected the momentary switch to the S1 input of the dimmer, you see in the list below that the id 14 is sent with 2x pushing the switch:
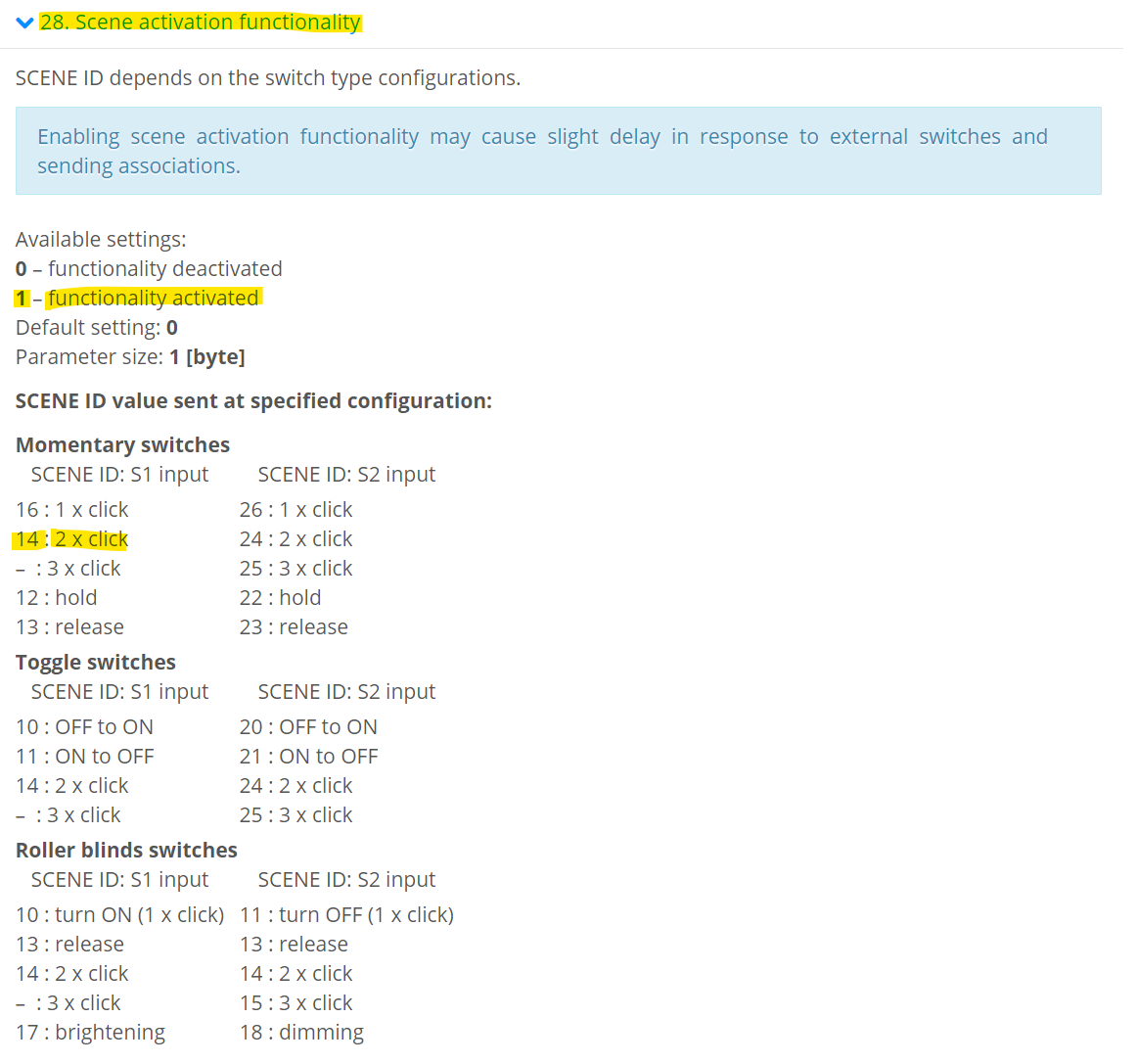
Creating the LUA scene
When you have set all parameters and found the scene value id you can create a LUA scene in your HC3.
The structure of a LUA scene has completely changed in the HC3 compared to the HC2. The editor is now divided into three sections:
- Condition: here you determine the triggers and conditions under which the scene will be started.
- Action: the LUA code to be executed when the triggers and conditions are met.
- Debugger: logging of errors generated by your code. You can now filter these messages!
As an example, you define the following condition:
{
conditions = {
{
id = 52,
isTrigger = true,
operator = "==",
property = "sceneActivationEvent",
type = "device",
value = 14
}
},
operator = "all"
}
By setting the parameter isTrigger = true, the LUA code in the actions section will be executed as the condition is met. If you are going to enter multiple conditions, you can use this to determine whether a condition can trigger the scene or whether it only needs to meet a certain status to execute the scene with another trigger.
For example, if you want run the scene only on Monday, Wednesday and Friday when you press the momentary switch twice, enter the following condition:
{
conditions = {
{
id = 52,
isTrigger = true,
operator = "==",
property = "sceneActivationEvent",
type = "device",
value = 14
},
{
type = "date",
property = "cron",
operator = "match",
value = {"*", "*", "*", "*", "1,3,5", "*"}
}
},
operator = "all"
}
I am using an operator =" all " parameter. This indicates that all conditions must be met to execute the LUA code in the actions section. More information about triggers and conditions can be found in the LUA scenes manual from Fibaro.
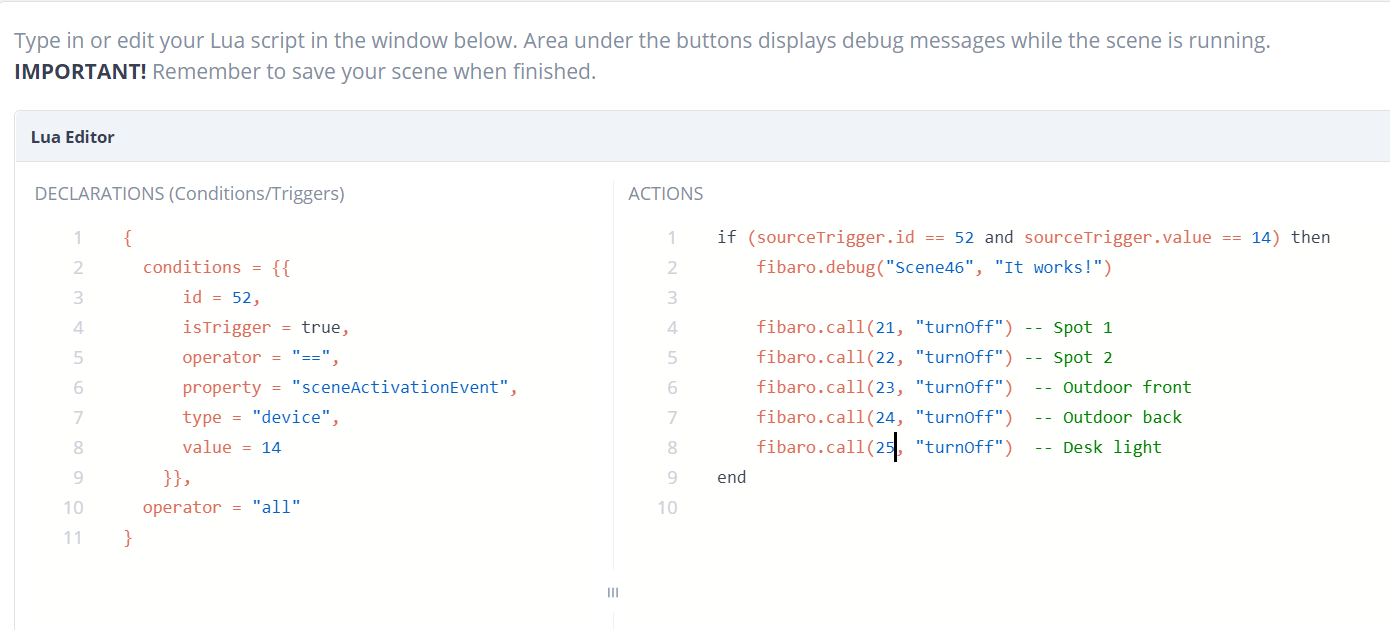
Even more control in your LUA code
LUA code in the actions section is now triggered by pressing the momentary switch twice.
You can go one step further by defining multiple triggers and executing certain pieces of code based on the source trigger. In the LUA code you can check the variable what triggered the scene by reading the sourceTrigger:
if (sourceTrigger.id == 52 and sourceTrigger.value == 14) then
end
That it!
In this article I showed you how to use scene activation with a momentary switch on a Home Center 3 using triggers, conditions and the property sceneActivationEvent.